101 - Getting Started
Yes! We support making driving logs in kilometers and miles. When you create your log – you choose KM or Miles during account setup process.
If you want to change from KM to Miles – visit the “Rates/Units” page and you can switch your user preference from KM to Miles or vice versa.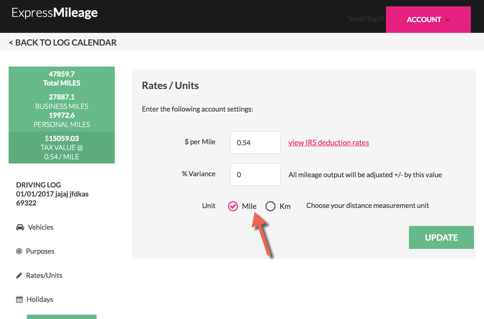
Autopopulate is a feature that makes mileage log entries for an entire period (1 year or your custom start/end dates). You enter basic information about the drives you want to have autopopulated and the system makes hundreds or thousands of mileage log entries for you auto-magically!
ExpressMileage helps customers who are being audited by the IRS on a daily-basis. To date, we’ve helped thousands of customers successfully respond to IRS audits.
Building a log with our system takes a matter of minutes – which means you won’t have any problem meeting the IRS audit submission deadline.
Driving logs created with ExpressMileage meet IRS mileage log standards. This means they contain or exceed all of the required information the IRS defines in their Travel, Gift and Car Expenses publication 463 ( https://www.irs.gov/pub/irs-pdf/p463.pdf ).
Our driving logs can be easily updated and edited within Excel or Google Sheets. They do not contain any dates (“Date Created” or “Date Modified”).
Get started making a log today! Please contact us if you have additional questions regarding making your mileage log for your IRS audit.
1. START SIMPLE
The process begins with a short interview where you are asked easy questions which build the framework of your log. Click here to begin!
2. AUTOPOPULATE
Drivers with predictable driving habits can use Autopopulate to create a series of driving log entries. Video: The 4-minute Mileage Log
3. TWEAK YOUR LOG
Using the calendar tool, you can add/update or delete driving entries to the mileage log. Repeating drives – like a daily, weekly or monthly drive – are easy to setup, too!
4. DOWNLOAD AND BE HAPPY
Once you’re happy with the log you’ve created, download or print the log. You’re done! Too easy.
All ExpressMileage Logs are in IRS compliant format. The mileage log can be downloaded in PDF or XLS spreadsheet format. You can easily modify the XLS spreadsheet as needed.
This log was generated in less that 5 minutes each using our Autopopulate tool.
Click to download a sample log.
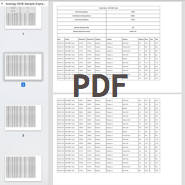
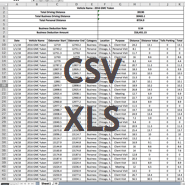
Yes. ExpressMileage’s logs meet or exceed the CRA’s requirements for driving logs.
Business – Drives made using your vehicle for business purposes. The Autopopulate system will place these drives on non-blackout (holiday or non-working) days. These drives are able to be multiplied by the “Cost Unit” ($ per Mile / KM) to calculate total driving value.
Personal – Drives made using your vehicle for personal (errands, shopping, family..etc) reasons. Personal Drives will be added to ALL dates on your calendar (including blackout dates) during the Autopopulate process if you specify Personal Drives to be added to your log. You must include at least one drive in the “Personal” Category during the Autopopluate questionnaire for the system to generate Personal drives on your log.
Personal – Commute – This is a special category of Personal Drives that occurs at the beginning and end of each Work day. These drives represent commuting to your workplace and from your workplace – which is not considered as Tax Deductible driving by the IRS.
Creating Your Log
Location represents the geographical area where the drive took place. We recommend not using exact addresses since the IRS doesn’t require exact street address. They only specify “Location” – which can be far more general and then works very well for our service. For example, using “Los Angeles Metro Area” is acceptable as a location. You can see how this greatly simplifies the challenges of building a log.
From the Calendar view, you can view your logs and add, edit or delete logs by visiting the Log Management page. Click on the “DRIVING LOG” heading (just above the Vehicles icon on the left side of the screen) to view the Log Management page.
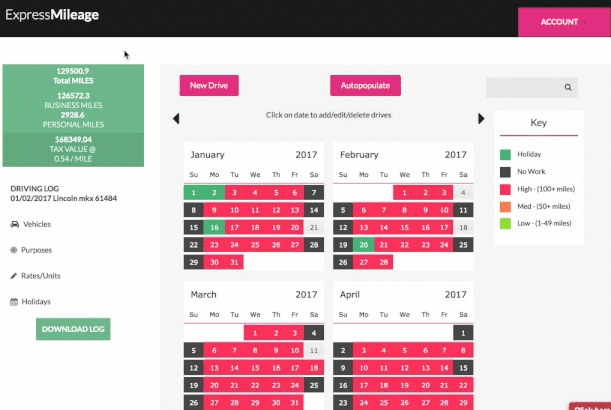
Management page, you can click “+Add Log” to create a new log. You may be prompted to upgrade your account – multiple logs are available for Elite members ONLY.
To delete drives from your log, click on any date on the calendar and then click the Trash icon next to the drive you want to remove.
You can also very quickly and easily remove unwanted drives from the downloaded spreadsheet simply by deleting rows within the spreadsheet. The log will automatically re-calculate odometer readings and totals when rows are deleted. Please do NOT delete the 1st drive entry – as it is the starting values for all formulas within the driving log.
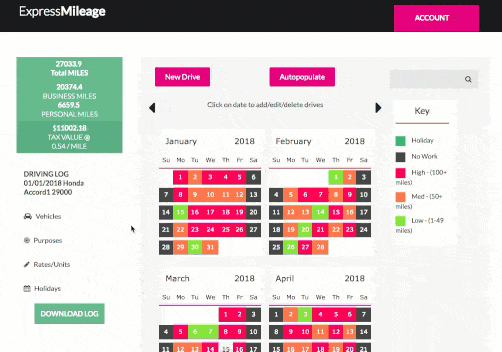
From the Calendar view, you can add drive entries to your log using the “New Drive” button. You can also add/edit/delete drive entries on your log by clicking on any date on the calendar and then clicking the “+ Add Drive” button.
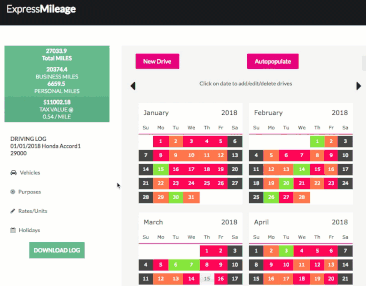
Yes. It is easy to create logs for multiple vehicles. We support tracking mileage for multiple vehicles throughout the year. We also support tracking these vehicles across multiple years.
To add / edit vehicles, visit the Vehicles page and manage your vehicles from there:
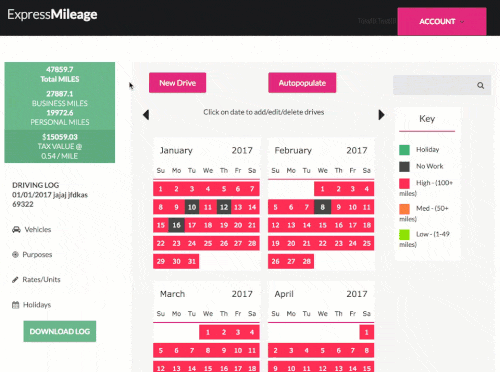
There are a few way to generate more random logs. The first is to set the Variance of the drive output ()- to make sure the values for each drive are slightly different. You can set the variance from the My Account -> Rates/Units page.
The second is to auto-populate multiple times to create a layering effect on the driving log. Each time you run autopopulate – it will append your log and create additional log entries. To start another round of autopopulating, simple visit the Basic Info link.
The third option is to create repeating events using the “New Drive” feature – and create a series of drives that will help create more randomness in your log. Click “Repeat” from the “New Drive” window and you will be given the opportunity to setup weekly or monthly repeating events.
Miles Value is the Miles (distance) X Cost Per Mile. It is also represented by Miles(V) within the system.
For example: 10 miles X .50 per mile = $5.00 Miles(V)
Note: You can adjust Cost Per Mile from the Rates-Units page.
Setting the Variance adjusts each drive by +/- percent. It is applied to each drive on the log on output (download).
For example: A 10 mile drive with 2% variance may fall between 9.8 and 10.2 miles.
You can update your Variance from your Account Settings page under Units/Rates.
Deleting a log removes both the log entries and the log container.
To Delete your log, go to the Driving Log Management page and click the Delete link next to the log name.

You can also Clear your log from the Driving Log Management page. Clearing a log removes all driving log entries but keeps the container (the log).
To change your odometer, just visit the “Vehicles” page and edit the starting Odometer for your vehicle. Be sure to hit SAVE after updating. When your log is downloaded, your new odometer reading will being on the first entry in your log.
Downloading / Printing
Yes! The fastest way to edit your the log is to directly edit the downloaded spreadsheet. You can easily edit or delete values very quickly and the formulas will self-adjust as you update the sheet. To edit the mileage – Column H (“Distance”) can be updated and the Odometer readings and Totals will automatically update accordingly. You can also delete entire rows and the log will shrink automatically.
If you need to update your Odometer – edit the Starting Odometer values (cells C12 and D12). All other odometer values in the log are based on these Starting Odometer values.
Once you have completed making your mileage log you will want to save a copy to your computer for your records.
NOTE: Only paying ExpressMileage members can download entire logs.
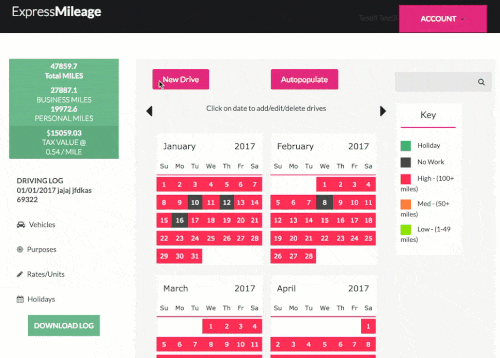
Our Excel files are generated using HTML web formatting. Microsoft recently updated newer versions of Excel to issue a warning if a file is in HTML web format but has an .xls extension.
The file is safe to open. You can click “Yes” and the file will display. You can also download the file in PDF to prevent this Microsoft Excel warning from appearing.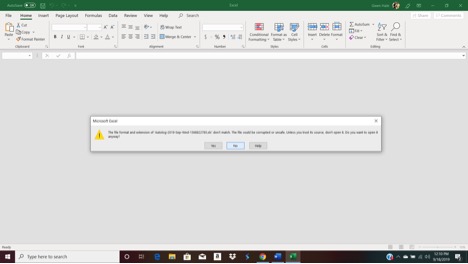
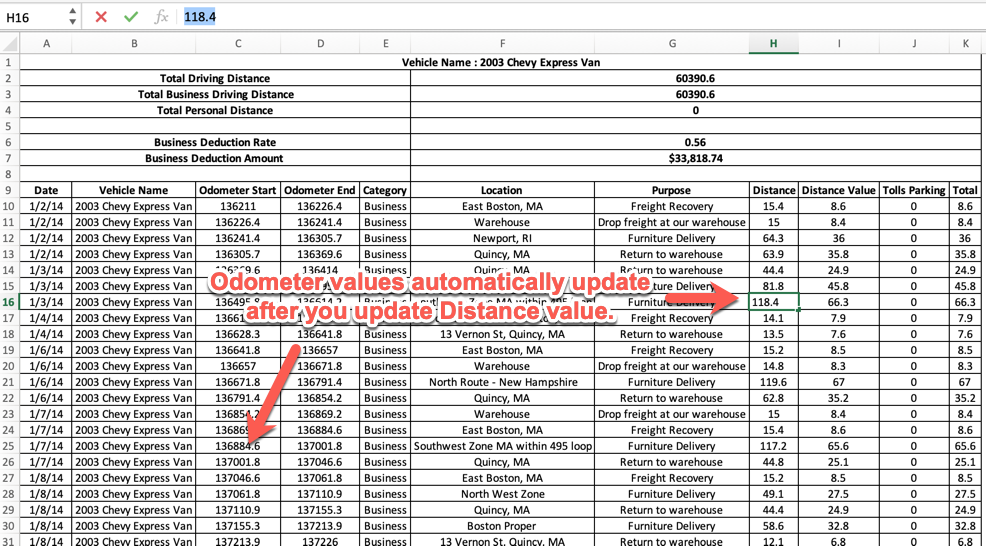
Your Account and Billing
Unfortunately not. Due to the digital nature of our product, we only offer annual memberships for our service.
If you are simply trying to generate a log for each vehicle for each year – you and your wife can likely utilize a single license to create the logs you need and save them after you generate each one. After saving, you can delete the log within the system and create the next log for the next vehicle / year.
If you need to access the logs within our system for future updating and editing, you would need to purchase one membership per vehicle. You can autopopulate multiple times – once for 2015 and once for 2016 to create two year’s worth of log entries.
Your password can be reset using Lost Password link this page:
After filling in your email address – an email will be sent to you with password reset information.
Please contact us if you have any questions regarding resetting your password.
To cancel your membership and prevent future billing, please login to your account and click on the link at the top of your page labeled “ACCOUNT.”
From the ACCOUNT page, please click on the “Edit” button next to the Next Renewal date.
You will continue to have access to ExpressMileage until the end of the current annual period.
